Windowsパソコン1台で攻撃メール訓練実施環境を作る

自社内にメールサーバーがないと訓練キットは使えないのか?
『標的型攻撃メール対応訓練実施キット』を使うと、Windowsパソコンが1台あれば、標的型メール訓練を実施するための環境を構築することができますが、キットには訓練メールを送信するためのメールサーバ(SMTPサーバ)は付属していないため、Webメールをお使いの企業様など、諸所の事情からメールサーバ(SMTPサーバ)を用意することができないという企業様では、自社ではキットは使えないんじゃないか?と思っている方もいらっしゃるかもしれません。
このような場合における対処方法としては、
1.レンタルサーバーサービスを利用し、外部にメールサーバを確保する。
2.社内にメールサーバを構築する。
3.Windows OSに付属のIISを利用して、Webサーバ内にemlファイルを出力する。
といった方法が考えられますが、3.の拡張として、WindowsパソコンにSMTPサーバサービスとPOP3サーバサービスをインストールすることで、Windowsパソコン1台で開封者情報の送信と受信が完結できる、スタンドアロンの訓練実施環境を構築することができます。
このような環境を1つ作っておくと、ネットワークに繋がなくとも、パソコン1台で標的型メール訓練のテストやデモが実施できるので、用途によっては重宝することがあります。
弊社ではお客様から訓練キットのデモを依頼されることがありますが、ノートパソコンにスタンドアロンの訓練実施環境を構築しておくことで、このようなご要望にお応えできるようにしています。
WindowsパソコンにSMTPサービスとPOP3サービスを設定できるBlackJumboDog
Windows OSには標準でWebサーバソフトであるIISが付属していますが、あいにくPOP3サービスを構築するためのソフトは付属していません。
しかし、SAPPOROWORKSという会社が提供しているBlackJumboDogというソフトウェアを使用すると、Windowsパソコン上にSMTPサーバーとPOP3サーバーを構築することができます。 BlackJumboDogを使うとWebサーバも構築できますが、ASP.NETが動作しないので、WebサーバはIISを利用して構築し、SMTPサーバーとPOP3サーバはBlackJumboDogを利用して構築するのがお薦めということになります。
BlackJumboDogでSMTPサーバとPOP3サーバを構築する
BlackJumboDogでSMTPサーバとPOP3サーバを構築するには、何はともあれ、SAPPOROWORKSのサイトからBlackJumboDogをダウンロードしてインストールします。msi形式のファイルなら、ダウンロードしてダブルクリックするだけでインストーラが起動しますので簡単です。
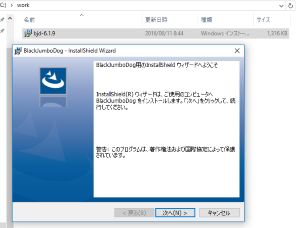
BlackJumboDogのインストールが完了したら、BlackJumboDog(BJD.exe)を起動します。図はWindows10での例ですが、Windows7や8でもBlackJumboDogは問題なく利用できます。
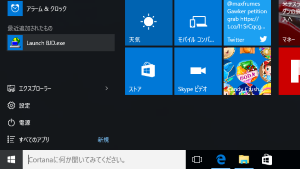
BlackJumboDogが起動したら、図のようにBlackJumboDogのメニューから「オプション」→「メールサーバ」→「メールボックス」を選択し、まずはメールアカウントの登録を行います。図の例ではメールアカウント名を「owner」にしていますが、実際にはどのようなアカウント名にしていただいても構いません。
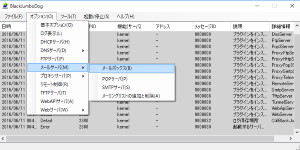
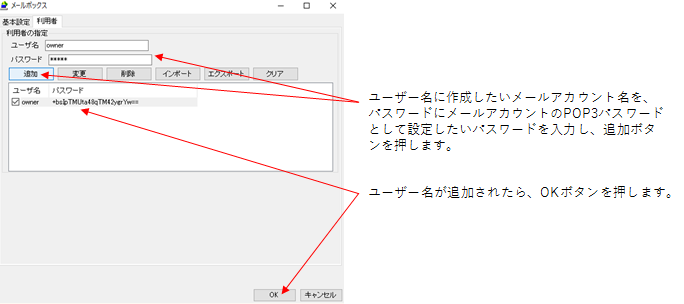
メールボックスの追加が終わったら、次にPOP3サーバの設定を行います。
BlackJumboDogでのPOP3サーバの設定
POP3サーバを設定するには、BlackJumboDogのメニューから「オプション」→「メールサーバ」→「POPサーバ」を選択します。
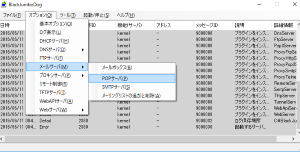
POPサーバの設定は簡単で、図の通り、「POP3サーバを使用する」にチェックを入れることと、ACLの設定において、指定したアドレスからのアクセスのみを「禁止する」を選択することの2か所を設定すれば終わりです。
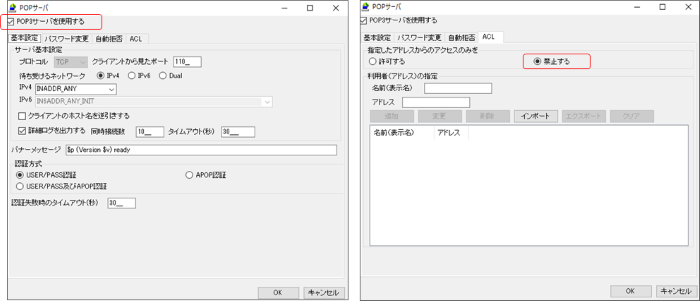
なお、POPサーバ設定のダイアログ設定においてOKボタンを押した際に、以下のようなWindowsの警告ダイアログが表示された場合は、「アクセスを許可する」ボタンを押して、ファイアウォールによるブロック設定の解除を行ってください。
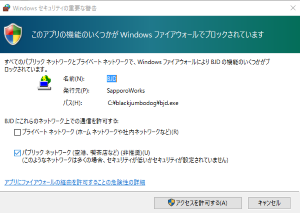
BlackJumboDogでのSMTPサーバの設定
POP3サーバに続いてSMTPサーバを設定するには、BlackJumboDogのメニューから「オプション」→「メールサーバ」→「SMTPサーバ」を選択します。
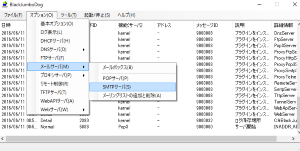
SMTPサーバの設定は、POP3サーバと同様に「SMTPサーバを使用する」にチェックを入れることと、ACLの設定において、指定したアドレスからのアクセスのみを「禁止する」を選択することの2か所に加え、ドメイン名に「localhost」と入力します。この3か所を設定したらOKボタンを押して設定を終了します。
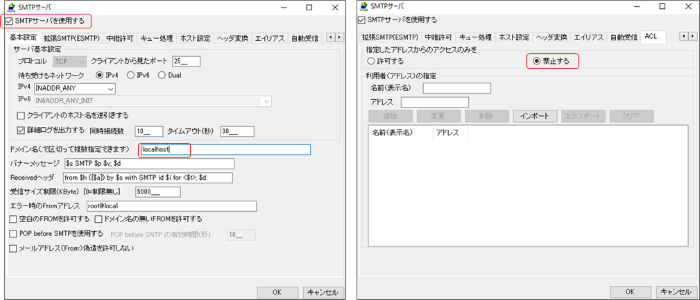
SMTPサーバとPOP3サーバが動作しているかどうかを確認する
SMTPサーバとPOP3サーバが機能しているかどうかは、実際にメールソフトを使ってメールが送受信できるかどうかによって確認します。
訓練キットでは開封者情報の集計にMicrosoft Excelを用いますので、SMTPサーバとPOP3サーバを設定したWindowsパソコンにはMicrosoft Officeをインストールしておきます。これにより、Microsoft OutLookが使えるはずですので、メールが送受信できるかどうかは、OutLookを使って行います。
Windowsパソコンにインストール可能なOfficeを持っていない場合は、別のパソコンからSMTPサーバとPOP3サーバにアクセスするか、Thudirbirdなど、フリーで使用できるメールソフトを利用してもよいです。
SMTPサーバとPOP3サーバを設定したWindowsパソコン上で動作するOutlookを使ってメールの送受信を確認する場合、OutLookのアカウント設定は以下のようにします。
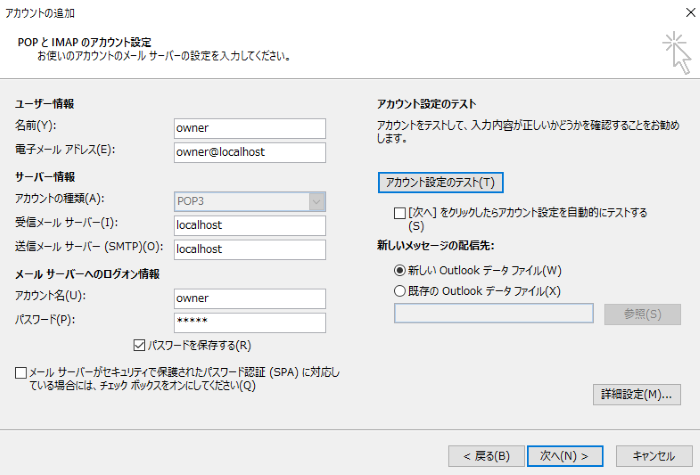
「アカウント設定のテスト」ボタンを押して、送受信のテストが問題なく完了すれば、SMTPサーバとPOP3サーバは正しく機能していることになります。
ちなみに、Windows10に付属のメールソフトを利用して確認を行う場合は、以下のようにアカウント設定を行います。
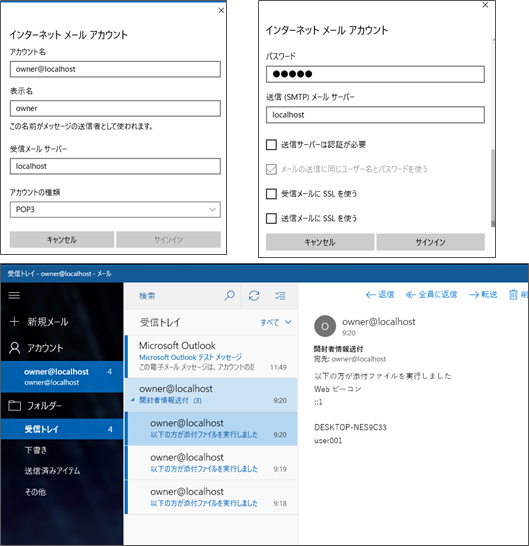
開封綾情報のメールが受信できるかどうかを確認する
SMTPサーバとPOP3サーバの設定が完了したら、aptkit.aspxが出力する開封者情報がPOP3サーバに設定したメールボックスに届くよう、aptkit.aspxの設定を行います。この場合のaptkit.aspxの設定は以下のようになります。
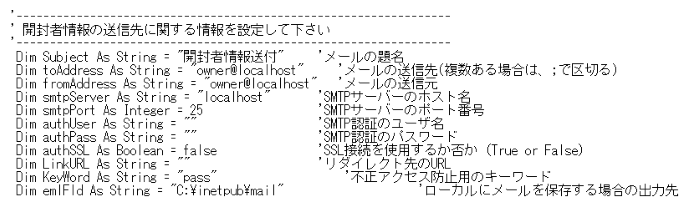
ちなみ、Windowsパソコン上でaptkit.aspxを動作させるためのWebサーバの設定などについては、別記事「Windows10で標的型メール訓練ができるかどうかやってみた」を参照してください。
上記の図の通りaptkit.aspxの設定を完了したら、Webブラウザを起動し、
http://localhost/aptkit.aspx?apps=user001&kwd=pass
にアクセスしてください。設定に問題がなければ、OutLookでメールを受信すると、以下のように開封者情報が届いていることが確認できるはずです。
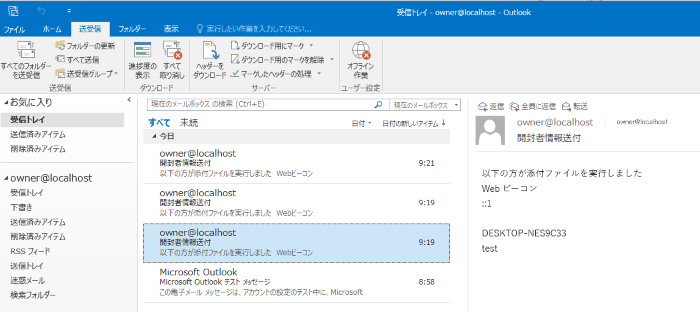
以上で、Windowsパソコン1台で標的型メール訓練のデモが実施できる、スタンドアロンの訓練実施環境が構築できたことになります。
→次の記事へ( 「巧妙なメール」という言葉で思考停止するのは、もうやめにしませんか? )



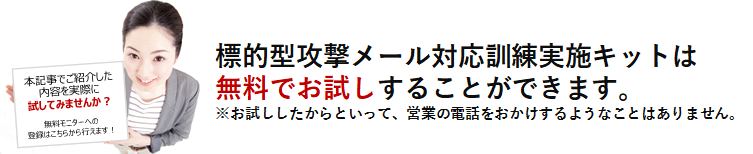
 標的型メール訓練をPDCFAサイクルとして実施するためのイロハをまとめています。訓練実施が初めてという方は是非ご一読下さい。
標的型メール訓練をPDCFAサイクルとして実施するためのイロハをまとめています。訓練実施が初めてという方は是非ご一読下さい。

