Windows10で標的型メール訓練ができるかどうかやってみた
標的型攻撃メール対応訓練実施キットは、業務で使っている普通のWindowsパソコンがあれば、標的型メール訓練が実施できてしまうことがウリですが、Windows10でもキットは簡単に使えるのかどうか、実際にやってみました。
まずはWindows10にIISをインストールする
キットを使ってURLリンククリック型や、Word文書ファイル添付型の訓練を実施するには、Webサーバが必要になります。
Windows10をインストールした直後の状態では、Webサーバソフトはインストールされていませんが、WindowsにはWebサーバソフトとして「Internet Information Service」(IIS)が付属していますので、これを追加でインストールします。
IISをインストールするには、コントロールパネルから「プログラムと機能」を選択し、「Windowsの機能の有効化または無効化」をクリックして、Windowsのオプションを追加設定するための画面を開きます。
画面が開いたら、下の方に「インターネットインフォメーションサービス」という項目が見つかるはずですので、項目の中から、以下の項目を選択します。なお、以下項目の選択に伴って、他の項目も連動して選択されるものがありますが、それらは選択されたままで構いません。
・インターネットインフォメーションサービス
・Web管理ツール
・IIS管理コンソール
・World Wide Webサービス
・HTTP共通機能
・アプリケーション開発機能
・ASP.NET4.6(※ASP.NETのバージョンはいずれでも構いません)
選択が完了したらOKボタンを押します。これにより機能の追加が行われてインストールが完了します。とにかく選択してOKボタンを押すだけでいいので簡単ですね。
IISがインストールできていることを確認する
インストールが終わったら、Webブラウザを起動して、http://127.0.0.1/と打ち込みます。
図の画面が表示されると共に、C:\inetpub\wwwrootのディレクトリがPC上に作成されていることを確認します。IISにはサンプルのコンテンツが付属していますので、インストール直後ではこれが表示されます。
ちなみに、ここまでは何の設定も行っていません。単に機能を追加インストールしただけの素のままの状態なので、ここまでは何の問題もなく進んでこれると思います。
キットに付属のプログラムを配置する
キットにはIISで動作するプログラムとして、ASP.Net版のプログラム「aptkit.aspx」が付属しているので、これを、IISが使用するディレクトリ「C:\inetpub\wwwroot\」配下に置きます。
この際、「C:\inetpub\wwwroot\」配下のフォルダに対しては、新規のファイルを直接保存することができない(権限が「無い」と怒られる)ので、「aptkit.aspx」を編集した上で「C:\inetpub\wwwroot\」配下に置く場合は、一旦、別のフォルダに保存した「aptkit.aspx」を「C:\inetpub\wwwroot\」配下にコピーする形で、「C:\inetpub\wwwroot\aptkit.aspx」を配置します。
別のフォルダに保存したファイルをwwwroot配下にコピーする際には、管理者権限が必要との警告が表示されますが、「続行」を押して続けると、ファイルが無事wwwroot配下にコピーされます。
aptkit.aspxの動作確認
aptkit.aspxをwwwrootフォルダ配下にコピーしたら、続いて、wwwrootフォルダ配下に「logs」フォルダを作成します。「logs」フォルダを作成するのは、aptkit.aspxが、「logs」フォルダ配下にエラーログファイルを出力するようになっているためです。
ちなみに、フォルダを作成する際も警告が表示されますが、「続行」を押して続ければ、フォルダが作成されます。
ここまでの設定が完了したら、Webブラウザに「http://127.0.0.1/aptkit.aspx」と打ち込みます。
すると、図のように真っ白な画面が表示されます。実際には1ドット×1ドットの白い点が表示されているのですが、背景が白なのでわかりません。(笑)
これだと、本当にちゃんと動作しているかどうかわからないので、aptkit.aspxの中身を少し書き換えます。
書き換える場所は4か所で、メモ帳を使ってaptkit.aspxを開き、「Dim LinkURL As String = “”」を「Dim LinkURL As String = “http://www.google.co.jp/”」に、
「Dim KeyWord As String = “”」を「Dim KeyWord As String = “test”」に、
「Dim bmpimg As New Bitmap(1, 1)」を「Dim bmpimg As New Bitmap(10, 10)」に、
「graph.Clear(Color.White)」を「graph.Clear(Color.Red)」に、それぞれ書き換えます。
書き換えたら、aptkit.aspxを上書き保存します。なお、ファイルを上書き保存をする際は、文字コードは「ANSI」を選択しておきます。
改めて、aptkit.aspxの動作確認
aptkit.aspxの書き換えが完了したら、改めて、「http://127.0.0.1/aptkit.aspx」にアクセスします。
すると、今度は10ピクセル×10ピクセルの赤い画像が表示されることが確認できました。これで、aptkit.aspxが正しく動いていることがわかります。
Word文書ファイル添付型での訓練なら、Word文書に埋め込まれたURLリンクがこの画像を受け取ることになるので、Word文書ファイル添付型の訓練は、これで実施できそうです。
続いて、Webブラウザに「http://127.0.0.1/aptkit.aspx?kwd=test」と打ち込んでみます。
すると、今度は、赤い画像が表示される代わりに、googleの画面が表示されました。aptkit.aspxの書き換えで、「Dim LinkURL As String = “http://www.google.co.jp/”」と記述したので、googleの画面が表示されたというわけです。
LinkURLの設定を変えれば、他のサイトにリダイレクトすることもできるので、訓練実施時には、GoogleのURLの代わりに、教育用のコンテンツを設定したサイトなどのURLに設定しておけばよいというわけです。
これで、リンク先のURLにアクセスしたら、指定のページにジャンプさせられることも確認できましたので、URLリンククリック型の訓練もできそうであることが確認できました。
あとは、開封者情報のメールが送られてくるよう、aptkit.aspxにSMTPサーバ情報の設定する必要があるのですが、とりあえずWindows10を使用した場合でも、キットに付属のプログラムを使って、標的型メール訓練の実施に必要となるWebサーバの設定が簡単にできることが確認できました。
本稿の続編として、Webサーバだけでなく、SMTPサーバやPOPサーバも設定して、Windwosパソコン1台で開封者情報の送受信も行うことができる、スタンドアロン型の訓練実施環境構築に関する記事「Windowsパソコン1台で攻撃メール訓練実施環境を作る」も本サイトにアップしておりますので、併せてお読みいただければ幸いです。
IISを使って標的型メール訓練を実施するためのPDF冊子を配布しています
キットに付属のマニュアルとして、以上のことをまとめたPDF冊子をご覧頂けます。上記を読まれて、より詳細な設定手順を知りたいと思われた方は、以下の画像をクリック頂くと、PDF冊子をダウンロード頂けます。
[adrotate banner=”18″]
→次の記事へ( 標的型攻撃やマルウェアの認知度は5割以下!そりゃ被害も増えますわ! )



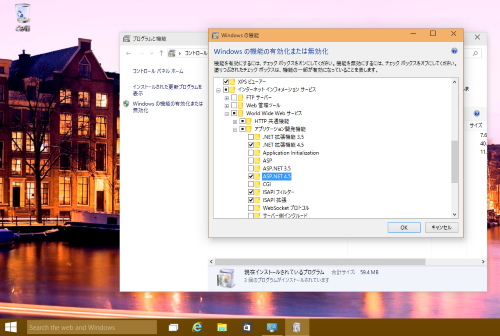
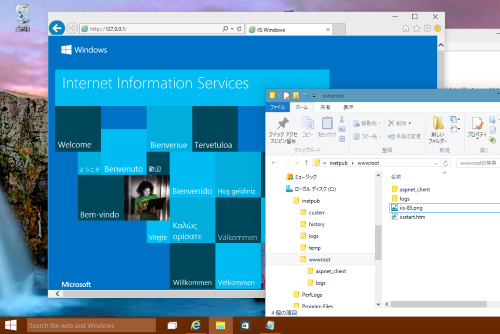
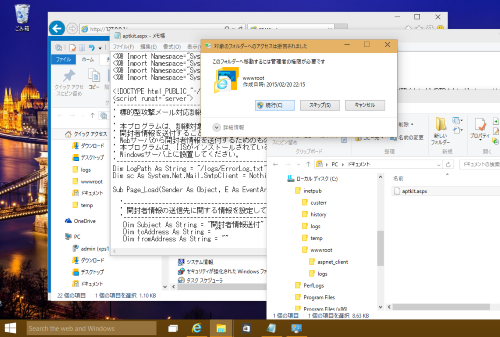
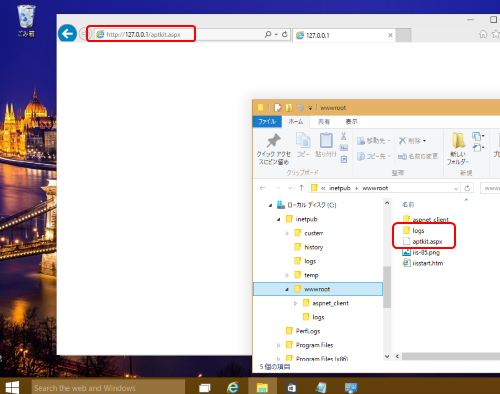
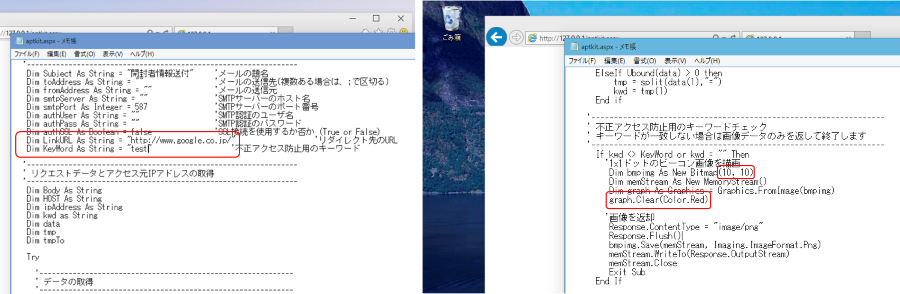
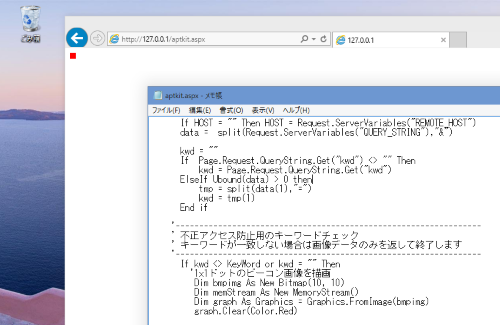
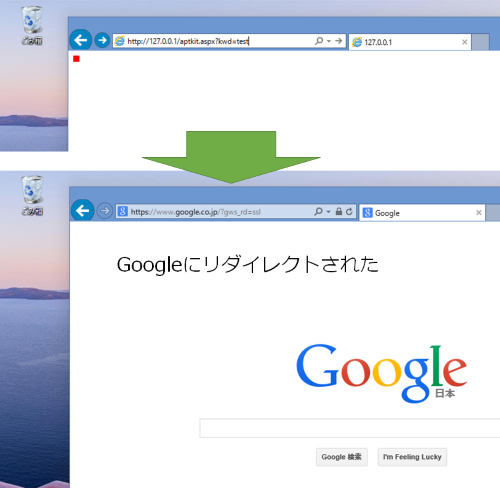
 標的型メール訓練をPDCFAサイクルとして実施するためのイロハをまとめています。訓練実施が初めてという方は是非ご一読下さい。
標的型メール訓練をPDCFAサイクルとして実施するためのイロハをまとめています。訓練実施が初めてという方は是非ご一読下さい。

